Introduction:
Responsive timelines play a crucial role in modern web development, providing an effective way to showcase chronological information, events, or progressions. By presenting content in a visually appealing and interactive manner, timelines enhance user experience and make information more engaging and memorable. In this tutorial, we will explore the process of creating a responsive timeline using Tailwind CSS, a popular and versatile CSS framework.
Tailwind CSS has gained popularity among developers due to its utility-first approach and extensive class library. It allows developers to rapidly build and customize user interfaces without writing complex CSS code. With Tailwind CSS, you can create sleek and professional-looking timelines that seamlessly adapt to different screen sizes, ensuring a consistent and user-friendly experience across devices.
Whether you’re a beginner or an experienced developer, this step-by-step guide will walk you through the process of building a responsive timeline with Tailwind CSS. We’ll cover everything from setting up the project to styling the timeline and adding interactivity. By the end of this tutorial, you’ll have the knowledge and skills to create your own customized timelines and elevate the visual appeal and functionality of your web projects.
So, let’s dive in and unlock the power of Tailwind CSS in designing and implementing stunning, responsive timelines that captivate your audience and enhance the overall user experience.
Prerequisites:
Before starting this tutorial, you should have a basic understanding of HTML and CSS. Additionally, you will need a code editor such as Visual Studio Code or Sublime Text to write and save your code.
Source Code:
Step 1 (HTML Code):
The provided code snippet is an HTML document that creates a responsive timeline using the Tailwind CSS framework and Font Awesome icons. Let’s go through the code and understand its structure and purpose.
The <!DOCTYPE html> declaration at the beginning specifies that this is an HTML5 document.
The <html> element represents the root of an HTML page. The lang=”en” attribute specifies the language of the document as English.
The <head> section contains meta-information about the document and external resources used. Here’s what each tag does:
- <title> sets the title of the web page, which appears in the browser’s title bar or tab.
- <meta charset=”UTF-8″ /> specifies the character encoding for the document as UTF-8, which supports a wide range of characters.
- <meta name=”viewport” content=”width=device-width” /> sets the viewport width to the device’s width, ensuring proper rendering on various screen sizes.
- Two <link> elements include external stylesheets from CDNs (Content Delivery Networks): The first link imports the Tailwind CSS framework version 2.2.7. The second link imports the Font Awesome version 5.15.3 CSS, which provides icons for the timeline.
The <body> section represents the visible content of the webpage. The bg-gray-50 class sets the background color of the body to a light gray (#F9FAFB).
Inside the body, there’s a <div> element with classes p-4 and mt-4, which adds padding and top margin to the div’s content.
Within this div, there’s an <h1> element with classes text-4xl, text-center, and font-semibold. These classes style the heading text, making it large, centered, and bold. The text content is “Package status.”
Next, there’s a <div> element with a class of “container.” This div acts as a container for the timeline.
Inside the container, there’s a series of timeline items represented by <div> elements with the class flex and md:contents. Each timeline item consists of two child divs:
The first child div contains the timeline indicator and icon. It has classes col-start-2, col-end-4, mr-10, and md:mx-auto for positioning and margins.
Within this div, there’s a small vertical line (<div class=”h-full w-1 bg-green-500 pointer-events-none”></div>) that acts as the timeline indicator.
There’s also a circular icon (<div class=”w-6 h-6 absolute top-1/2 -mt-3 rounded-full bg-green-500 shadow text-center”>) inside the indicator, represented by the Font Awesome icon class fas fa-check-circle text-white. This icon represents the status of the package.
The second child div contains the content of the timeline item. It has classes bg-green-500, col-start-4, col-end-12, p-4, rounded-xl, my-4, mr-auto, shadow-md, and w-full for styling.
Inside this div, there’s an <h3> element with classes font-semibold, text-lg, and mb-1 for the heading text of the timeline item.
There’s also a <p> element for additional details of the timeline item.
The timeline items differ in terms of their background color, icon, and content. The provided code includes examples of timeline items for the following states:
- Package Booked: Green background, a checkmark icon.
- Out for Delivery: Green background, a checkmark icon. This timeline item represents the package being out for delivery.
- Cancelled: Red background, a cross icon. This timeline item indicates that the customer has cancelled the order.
- Delivered: Gray background, an exclamation icon. This timeline item signifies that the package has been delivered successfully.
Each timeline item is structured similarly, with the necessary classes applied to style the elements.
The md:grid and grid-cols-12 classes are used to create a grid layout for the timeline items on medium-sized screens and above. It specifies that the timeline items should span 12 columns. On smaller screens, the items stack vertically due to the default flex behavior.
<!DOCTYPE html>
<html lang="en">
<head>
<title>Tailwind Responsive Timeline</title>
<meta charset="UTF-8" />
<meta name="viewport" content="width=device-width" />
<link rel="stylesheet" href="https://cdnjs.cloudflare.com/ajax/libs/tailwindcss/2.2.7/tailwind.min.css">
<link rel="stylesheet" href="https://cdnjs.cloudflare.com/ajax/libs/font-awesome/5.15.3/css/all.min.css">
</head>
<body class="bg-gray-50">
<div class="p-4 mt-4">
<h1 class="text-4xl text-center font-semibold mb-6">Package status</h1>
<div class="container">
<div class="flex flex-col md:grid grid-cols-12 text-gray-50">
<div class="flex md:contents">
<div class="col-start-2 col-end-4 mr-10 md:mx-auto relative">
<div class="h-full w-6 flex items-center justify-center">
<div class="h-full w-1 bg-green-500 pointer-events-none"></div>
</div>
<div class="w-6 h-6 absolute top-1/2 -mt-3 rounded-full bg-green-500 shadow text-center">
<i class="fas fa-check-circle text-white"></i>
</div>
</div>
<div class="bg-green-500 col-start-4 col-end-12 p-4 rounded-xl my-4 mr-auto shadow-md w-full">
<h3 class="font-semibold text-lg mb-1">Package Booked</h3>
<p class="leading-tight text-justify w-full">
21 July 2021, 04:30 PM
</p>
</div>
</div>
<div class="flex md:contents">
<div class="col-start-2 col-end-4 mr-10 md:mx-auto relative">
<div class="h-full w-6 flex items-center justify-center">
<div class="h-full w-1 bg-green-500 pointer-events-none"></div>
</div>
<div class="w-6 h-6 absolute top-1/2 -mt-3 rounded-full bg-green-500 shadow text-center">
<i class="fas fa-check-circle text-white"></i>
</div>
</div>
<div class="bg-green-500 col-start-4 col-end-12 p-4 rounded-xl my-4 mr-auto shadow-md w-full">
<h3 class="font-semibold text-lg mb-1">Out for Delivery</h3>
<p class="leading-tight text-justify">
22 July 2021, 01:00 PM
</p>
</div>
</div>
<div class="flex md:contents">
<div class="col-start-2 col-end-4 mr-10 md:mx-auto relative">
<div class="h-full w-6 flex items-center justify-center">
<div class="h-full w-1 bg-red-500 pointer-events-none"></div>
</div>
<div class="w-6 h-6 absolute top-1/2 -mt-3 rounded-full bg-red-500 shadow text-center">
<i class="fas fa-times-circle text-white"></i>
</div>
</div>
<div class="bg-red-500 col-start-4 col-end-12 p-4 rounded-xl my-4 mr-auto shadow-md w-full">
<h3 class="font-semibold text-lg mb-1 text-gray-50">Cancelled</h3>
<p class="leading-tight text-justify">
Customer cancelled the order
</p>
</div>
</div>
<div class="flex md:contents">
<div class="col-start-2 col-end-4 mr-10 md:mx-auto relative">
<div class="h-full w-6 flex items-center justify-center">
<div class="h-full w-1 bg-gray-300 pointer-events-none"></div>
</div>
<div class="w-6 h-6 absolute top-1/2 -mt-3 rounded-full bg-gray-300 shadow text-center">
<i class="fas fa-exclamation-circle text-gray-400"></i>
</div>
</div>
<div class="bg-gray-300 col-start-4 col-end-12 p-4 rounded-xl my-4 mr-auto shadow-md w-full">
<h3 class="font-semibold text-lg mb-1 text-gray-400">Delivered</h3>
<p class="leading-tight text-justify">
</p>
</div>
</div>
</div>
</div>
</div>
</body>
</html>
Step 2 (CSS Code):
/*
No custom CSS thanks to Tailwind!
tailwindcss.com
*/
Final Output:
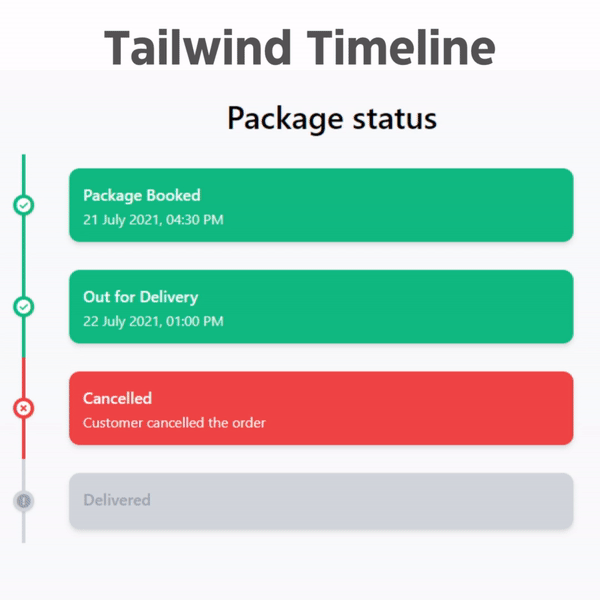
Conclusion:
In conclusion, creating a responsive timeline with Tailwind CSS offers an efficient and flexible solution for web developers to enhance user experience and effectively present chronological information. Throughout this tutorial, we have explored the step-by-step process of building a timeline using Tailwind CSS, from setting up the project to styling the timeline and adding interactivity.
By leveraging Tailwind CSS’s utility-first approach and extensive class library, you have learned how to customize the appearance of your timeline to match your project’s design requirements. Additionally, you have gained insights into implementing responsive breakpoints to ensure optimal display across different screen sizes, improving the overall accessibility and user-friendliness of your timeline.
